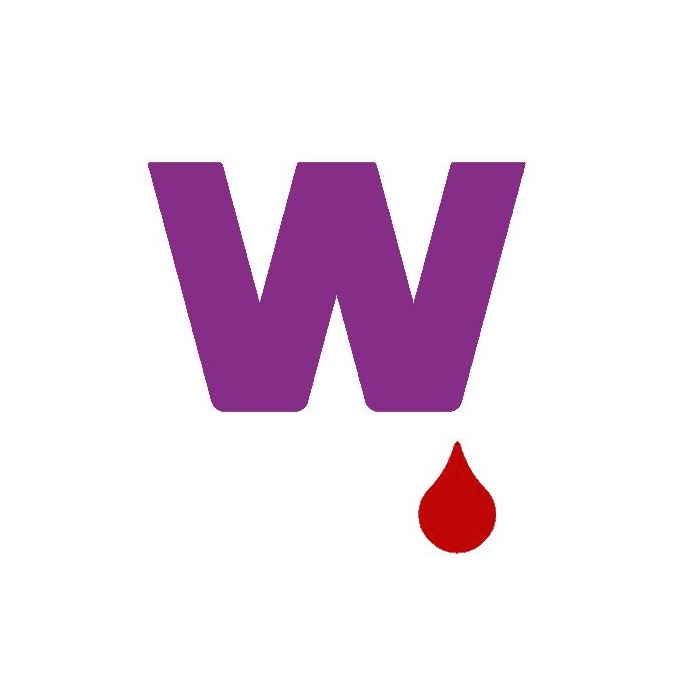목록분류 전체보기 (11)
Bible memory note | 암송노트
 [update_2.1.2] Supports the Japanese language (Eng)
[update_2.1.2] Supports the Japanese language (Eng)
Hello, This update is for supporting the Japanese language. If the language setting on your phone is Japanese, you can see menus in Japanese. Regarding an online Bible, there is JCB (Japanese Contemporary Bible) version in the Bibllica and I scripted to open it. However I don't know Japanese, and all the words were translated by online dictionaries. Please let me know if there is anything wrong!
 [update_2.1.0 / 2.1.1] Increased the number of Links (Eng)
[update_2.1.0 / 2.1.1] Increased the number of Links (Eng)
You can add external links up to three! In the view screen, click the bottom right icon and you can choose a link to open. It appears as black if you filled the link, otherwise grey. In the edit screen, click the bottom right icon and you can edit the links.
 [update_2.1.0 / 2.1.1] Link 갯수 추가 (Kor)
[update_2.1.0 / 2.1.1] Link 갯수 추가 (Kor)
말씀 입력시 외부 링크 갯수를 아래처럼 3개로 늘렸습니다. 보기 화면에서 오른쪽 아래 아이콘을 누르면 링크를 선택할 수 있습니다. 입력된 링크가 있으면 검은색, 없으면 회색으로 표시됩니다. 수정 화면에서는 오른쪽 아래 아이콘을 누르면 링크 수정 화면이 나타납니다.
 02_Category | Bible memory note (EN)
02_Category | Bible memory note (EN)
When you first install the app, a blank main screen shows up, and there's a red button in the bottom right (typically it's called a floating button). It's the button for adding new scripture, but I recommend making a category first. To make categories, click the button below. In the edit category screen, you can add a category by clicking a 'plus' button on the top right and entering a name. The..
 04_숨김 모드 | 암송노트 (KR)
04_숨김 모드 | 암송노트 (KR)
숨김 모드도 녹음 기능처럼 암송을 도와주기 위해 만든 기능이며, 보기화면에서 위쪽 아이콘 중 동그라민 속 체크표시 아이콘을 누르면 됩니다. 위 아이콘을 클릭하면 숨김 모드로 전환되며 모든 구절이 안보이는 상태가 됩니다. 그리고 화면에서 임의의 구절에 해당하는 영역을 클릭하면 아래 사진처럼 한 줄 단위로 보여지게 됩니다. 아래 구절의 경우 세 줄로 입력이 되었기 때문에 세 번 클릭하면 해당 구절의 모든 내용이 출력되는 방식입니다. 모든 내용이 출력된 상태에서 클릭하면 다시 안보이는 상태가 됩니다. 클릭에 따라 한 구절 내에서 입력된 줄 단위로 보여지기 때문에, 위 이미지처럼 여러 번 나누어서 보기 위해서는 입력할 때 줄을 나누어서(엔터키 사용) 입력하는 것이 필요합니다. 그리고 위 쪽의 숨김 모드 버튼을 ..
 03_음성 녹음 | 암송노트 (KR)
03_음성 녹음 | 암송노트 (KR)
음성 녹음은 먼저 암송 구절을 입력/저장한 후 보기화면에서 할 수 있습니다. 녹음은 한 절씩 나누어서 하도록 되어있습니다. 암송한 것을 저장하기 위해 녹음하는 것이 아니고, 녹음된 음성을 들으면서 암송하는 것이 목적이기 때문에 이러한 방식을 사용하였습니다. 보기화면의 경우 아래 왼쪽 이미지처럼 절 번호마다 옆에 녹음 버튼이 있습니다. 녹음 버튼을 누르면 녹음이 시작되고 녹음 중인 경우 시간이 표시됩니다. (가운데 이미지) 중지 버튼을 눌러 녹음을 종료하면 재생 및 삭제 버튼으로 바뀌게 됩니다. (오른쪽 이미지) 재생 버튼을 누르면 현재 녹음한 구절을 들어볼 수 있고 다시 녹음하려면 삭제 버튼을 누르고 다시 시작하면 됩니다. 그리고 녹음한 구절들은 하단의 플레이어를 통해 선택적으로 재생할 수 있습니다. 재..
 02_입력 | 암송노트 (KR)
02_입력 | 암송노트 (KR)
새로운 구절을 추가하는 버튼은 오른쪽 아래 빨간 버튼입니다. 이전 글(01_카테고리)에서 설명한 것처럼 새 구절은 왼쪽 아래에 선택된 카테고리로 설정됩니다. 위 그림처럼 'all'인 경우는 선택된 카테고리가 없는 것인데, 그대로 진행하면 'No category'로 설정됩니다. 빨간 버튼을 누르면 다음과 같은 구절 선택 화면이 나타납니다. 버튼을 누르면 구약, 신약 모든 구절 선택이 가능하고 범위를 지정할 수 있습니다. 한 절만 입력하는 경우는 끝 절을 시작 절과 동일하게 선택해도 되고 선택하지 않아도 됩니다. 그리고 범위 설정에서 제한 사항은 한 장 범위에서 선택할 수 있고 한 장이 넘어가는 범위는 선택할 수 없습니다. (혹시 여러 장에 걸친 범위가 필요한 경우에는 나누어서 입력해야 합니다.) 확인을 누..
 01_카테고리 | 암송노트 (KR)
01_카테고리 | 암송노트 (KR)
처음 앱을 설치하면 빈 첫 화면이 나타납니다. 오른쪽 아래 빨간 버튼(보통 플로팅 버튼이라고 합니다)을 누르면 구절 선택 창이 나오는데, 순서가 상관없긴 하지만 카테고리를 먼저 설정하는 것이 편리합니다. 카테고리 설정 버튼은 플로팅 버튼 아래에 있는 버튼 입니다. 카테고리 설정 화면에서 오른쪽 위 버튼을 누르고 이름을 입력하면 카테고리가 추가됩니다. 카테고리 이름은 최소 3글자, 최대 15글자 입니다. 그리고 주의할 점은 카테고리를 삭제할 경우 해당 카테고리에 있는 구절들도 모두 지워진다는 것입니다. 카테고리를 추가하고 첫 화면으로 돌아와서 왼쪽 아래 카테고리 선택 버튼을 누르면 추가한 카테고리가 보입니다. 'all'과 'No category'는 기본으로 들어있는 항목인데 각각 '모든 카테고리'와 '카테..