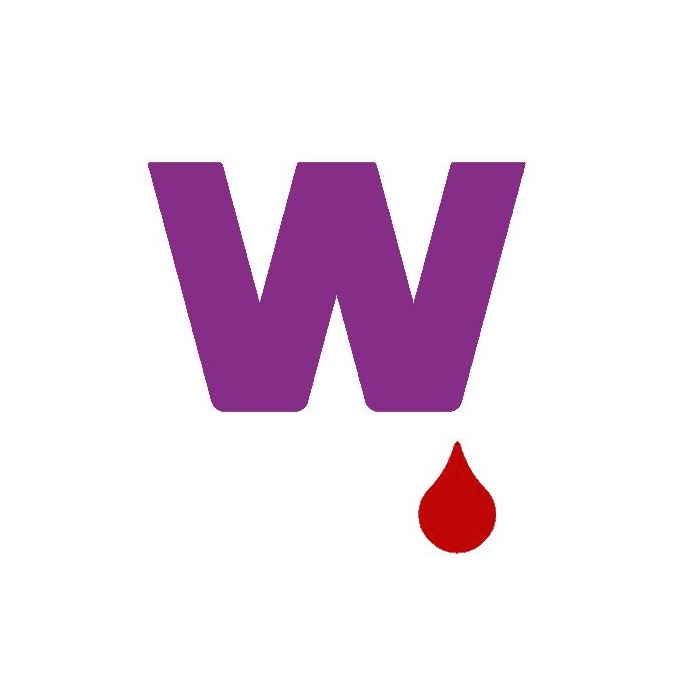Bible memory note | 암송노트
02_입력 | 암송노트 (KR) 본문
새로운 구절을 추가하는 버튼은 오른쪽 아래 빨간 버튼입니다.

이전 글(01_카테고리)에서 설명한 것처럼 새 구절은 왼쪽 아래에 선택된 카테고리로 설정됩니다.
위 그림처럼 'all'인 경우는 선택된 카테고리가 없는 것인데, 그대로 진행하면 'No category'로 설정됩니다.
빨간 버튼을 누르면 다음과 같은 구절 선택 화면이 나타납니다.
버튼을 누르면 구약, 신약 모든 구절 선택이 가능하고 범위를 지정할 수 있습니다.
한 절만 입력하는 경우는 끝 절을 시작 절과 동일하게 선택해도 되고 선택하지 않아도 됩니다.
그리고 범위 설정에서 제한 사항은 한 장 범위에서 선택할 수 있고 한 장이 넘어가는 범위는 선택할 수 없습니다.
(혹시 여러 장에 걸친 범위가 필요한 경우에는 나누어서 입력해야 합니다.)

확인을 누르면 다음과 같은 입력 화면으로 넘어갑니다.
여기 몇 가지 버튼들이 있는데 먼저 카테고리 버튼을 누르면 미리 만들어 놓은 카테고리 항목이 나타나 선택할 수 있습니다.
링크의 경우는 외부 동영상이나 인터넷 주소를 입력하면 됩니다. 현재 구절과 관련된 영상을 링크로 설정해 놓으면 이후 보기화면에서 링크 버튼을 통해 열어볼 수 있습니다.
온라인에서 구절 찾기 버튼은 온라인 성경을 제공하는 사이트 중에서 입력 창에 간편하게 복사해 붙여넣기가 가능한 사이트 목록입니다. 현재 GODpia와 Biblica가 등록되어 있고 버튼을 눌러 선택하게 되면 해당 사이트에서 해당하는 구절을 볼 수 있습니다. 현재 앱에서는 GODpia의 경우 한글 개역개정, Biblica의 경우 NIV가 보이도록 설정하였는데, 해당 사이트에서 다른 번역본을 선택할 수 있습니다.

다음으로는 한번에 붙여넣는 방법입니다. 붙여넣지 않고 직접 입력하는 것은 설명할 필요가 없을테니 생략합니다.
먼저 위에서 설명한 GODpia와 Biblica에서 다음과 같이 시작 구절 번호부터 마지막 구절까지 복사합니다.

그리고 암송노트 앱으로 돌아와서 위 쪽에 있는 붙여넣기 버튼을 클릭하면 복사한 내용을 한 번에 붙여넣을 수 있습니다. 이 때 복사된 내용이 메시지 창으로 출력되기 때문에 혹시 잘못 복사한 것인지 확인할 수 있습니다.
그리고 붙여넣기 오른쪽에 있는 버튼을 클릭하면 현재 내용을 모두 삭제할 수 있습니다. 붙여넣기가 잘못된 경우 초기화할때 사용하면 됩니다.

한 번에 붙여넣기는 복사한 내용이 위와 같은 형식으로 되어있어야 제대로 동작합니다.
복사된 내용을 입력하는 구절 번호를 기준으로 나누는 것이기 때문에 혹시 중간에 숫자가 들어있게 되면 오류가 발생할 수 있습니다.
그리고 한 번에 붙여넣는 경우가 아니라면 위 버튼을 누르지 않고 입력 창에서 일반적인 붙여넣기 방법대로 하면 됩니다.
참고로 온라인 사이트가 아니고 앱의 경우에도 암송노트에 한번에 붙여넣기가 가능한 것이 있습니다. 제가 즐겨 사용하는 앱은 갓피플 성경인데 여기서 복사한 경우 구절 번호도 같이 복사되기 때문에 한 번에 붙여넣을 수 있습니다.
복사해서 붙이는 경우 보통 한 절이 줄 바꿈 없이 입력되는 경우가 많습니다.
그런데 암송할 때는 끊어읽는 위치에서 행이 나뉘는 것이 편하기 때문에, 처음 입력시 아래처럼 본인이 원하는 위치에서 줄 바꿈을 해주면 보기화면에서 좀더 편리합니다. 물론 일단 저장을 하고 나중에 수정도 가능합니다.

'Words on Heart' 카테고리의 다른 글
| 04_숨김 모드 | 암송노트 (KR) (0) | 2021.06.22 |
|---|---|
| 03_음성 녹음 | 암송노트 (KR) (0) | 2021.06.22 |
| 01_카테고리 | 암송노트 (KR) (0) | 2021.06.15 |
| 00_Words on Heart intro | Bible memory note (EN) (0) | 2021.06.14 |
| 00_암송노트 소개 (KR) (3) | 2021.06.14 |